小型で多機能の「NanoVNA」キャリブレーション ― 2020年06月24日 14:51
昨年から話題の「NanoVNA」を手に入れキャリブレーション完了。
コンパクトで小さい筐体に機能がいっぱいあるという事で、今年になって
気になっていました。
ネット上には数種類あるが、比較的安い「2.8インチ」の最新進化版に
しました。
最初はキャリブレーションと言う周波数ごとの較正が必要です。
なにがなにやらよく解りませんが、日本語マニュアルだけでは雲を
掴むような気がします。
しかしネット上には経験した方が沢山おられてアップしておられます。
一番参考にさせてもらったのは「JH4VAJ/1」OMのブログです。
とにかくやってみました。
HF、144MHz、430MHz、1.2GHzごとにSAVEして、次にパソコンへの
接続キャプチャーできるソフト「NanoVNA Saver」をインストール完了。
これからは、androidスマートホンアプリで大きい画面で見易く。
使いこなせるかどうか、まだまだ調べて調整する事が沢山あります。
コンパクトで小さい筐体に機能がいっぱいあるという事で、今年になって
気になっていました。
ネット上には数種類あるが、比較的安い「2.8インチ」の最新進化版に
しました。
最初はキャリブレーションと言う周波数ごとの較正が必要です。
なにがなにやらよく解りませんが、日本語マニュアルだけでは雲を
掴むような気がします。
しかしネット上には経験した方が沢山おられてアップしておられます。
一番参考にさせてもらったのは「JH4VAJ/1」OMのブログです。
とにかくやってみました。
HF、144MHz、430MHz、1.2GHzごとにSAVEして、次にパソコンへの
接続キャプチャーできるソフト「NanoVNA Saver」をインストール完了。
これからは、androidスマートホンアプリで大きい画面で見易く。
使いこなせるかどうか、まだまだ調べて調整する事が沢山あります。
NanoVNA-Saverソフトに入力 ― 2020年06月25日 10:08
NanoVNAをスマートフォンに接続 ― 2020年06月27日 08:00
次の課程はNanoVNAのスマートフォン接続。
Andoroidスマフォにはアプリ「NanoVNA WEB App」で接続出来て
詳細に測定点が見られるとの事で、現在使っているAndroid9.0の
スマフォに接続して観ました。
➀「NanoVNA WebApp」アプリをGooglePlayでダウンロードして
インストール
②付属のCタイプUSBケーブル接続。
③スマフォの設定で「USB機器の検出」を選択
④先にNanoVNA本体の電源を入れてスマフォWebAppを起動
⑤画面の一番上右の「connect」をタッチしてdeviceが認識される
⑥周波数範囲は「START/STOP」で入力
これで表示・キャプチャーを確認しました。
横軸の7MHzの連続表示が邪魔ですが、タップしたらそのポイントの
詳細な値が周波数とともに見られます。
USB接続して使っていると、スマフォのバッテリーが消耗してしまうので
注意が必要です。
最初は、手持ちのスマフォ(以前Android5.0から7.11へアップデートした)
古い機種に接続してみましたが、USBが「OTG対応」スマフォでないのか、
(C⇒microB)USB変換アダプターの原因なのかデバイスを認識
しませんでした。もう少し調べます。
Andoroidスマフォにはアプリ「NanoVNA WEB App」で接続出来て
詳細に測定点が見られるとの事で、現在使っているAndroid9.0の
スマフォに接続して観ました。
➀「NanoVNA WebApp」アプリをGooglePlayでダウンロードして
インストール
②付属のCタイプUSBケーブル接続。
③スマフォの設定で「USB機器の検出」を選択
④先にNanoVNA本体の電源を入れてスマフォWebAppを起動
⑤画面の一番上右の「connect」をタッチしてdeviceが認識される
⑥周波数範囲は「START/STOP」で入力
これで表示・キャプチャーを確認しました。
横軸の7MHzの連続表示が邪魔ですが、タップしたらそのポイントの
詳細な値が周波数とともに見られます。
USB接続して使っていると、スマフォのバッテリーが消耗してしまうので
注意が必要です。
最初は、手持ちのスマフォ(以前Android5.0から7.11へアップデートした)
古い機種に接続してみましたが、USBが「OTG対応」スマフォでないのか、
(C⇒microB)USB変換アダプターの原因なのかデバイスを認識
しませんでした。もう少し調べます。

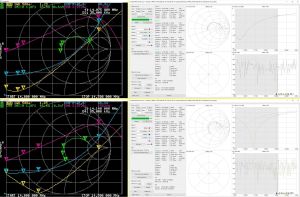


最近のコメント